
I took a risk in 2021 and got myself a 12.9” iPad Pro, despite the fact that it doesn't run Windows, and I’m happy to say this is the device I’d been looking for.

Painting, writing, web design, gaming, I do everything I need to on it.
The iPad Pro is light and portable, but can be a fully capable artist’s workstation - perfect for international travel. Painting on it is similar to any other screen tablet, except its small and glossy screen. The app selection is broad, and you can still access Windows on it by remotely connecting to a cloud instance.
The journey toward a highly portable, powerful and flexible digital artists workstation has taken quite a few years, but I think we're finally there with the iPad Pro.

The Painting Experience
The good news is the iPad Pro handles painting really well, and hasn't negatively impacted my ability to create art professionally.
The Apple Pencil

As far as I’m aware the Pencil is the only fully-functional stylus for the iPad Pro.
It’s thin and resembles a slightly heavy pencil, with a rounded nib. It’s shape encourages me to hold it a little further back and looser, much like I would hold a real pencil, making it a little more comfortable to hold for long periods than the typically wider and tapered Wacom and Huion stylus’.
The Pencil is relatively short on features - no buttons, no eraser on the end, no rubberized grip. It just has a single hidden button: double-tap the side of the pencil and it’ll act as a button, usually switching to an eraser in most apps.
I don’t think the pressure levels of the Apple Pencil are public knowledge, but from my experience they are indistinguishable from the 4000 or 8000 on a Wacom or Huion stylus.
Being battery-powered, it has to be charged regularly. However, even though it's a bit annoying that it needs charging now and then, it lasts hours and charges to full battery in 10 minutes.
I don’t think I’ve once run out of battery with my Pencil - I just clip it to the iPad overnight and whenever I take a break, and that's enough to keep it topped up just fine.
Apple have somehow managed to remove the need for cursor calibration, and there isn’t any noticeable parallax either, so the Pencil is technically very accurate - however, there is no cursor when drawing and the Pencil’s nib is fatter than a Wacom or Huion stylus', so it's hard to say which is more accurate.
The Pencil is more than good enough to work professionally with, of that I’m certain.
The Screen

The screen of the iPad Pro is made from precision-milled glass. It's really, really smooth, and combined with the smoothness of the plastic nib of the Apple Pencil you’ll find your stylus gliding over the screen with almost no friction at all.
When I first used it, I found the glassy feeling of the screen a little off-putting and strange, but after a few months I’m completely used to it. I actually enjoy the smooth feeling of the screen now, which is unexpected after a decade of using the toothier screens of Wacom and Huion devices.
It seems I’m the odd-one-out, and most people dislike how the glassy-smooth screen feels to paint on - luckily there are screen covers you can purchase that add some tooth and friction to the screen, to make it feel closer to drawing with a pencil on paper.
The 12.9” iPad Pro has a very crisp resolution of 2732x2048, and an aspect ratio of 4:3 - compared to a typical 16:9 monitor I’ve found the 4:3 ratio to be a bit better for portrait-oriented work but slightly worse for landscape. Because the iPad is easy to rotate though, you get quite a lot of flexibility over how you arrange your painting interface.
The screen’s color accuracy is fantastic out of the box - I didn't need to calibrate my 12.9 at all. Unfortunately but not unexpectedly, despite the iPad being super portable the screen doesn’t do that well in direct sunlight and other bright environments, so you can’t really use it outside.
Using Clip Studio Paint
I painted using a Windows PC with Photoshop for over a decade, so the idea of finally having to switch to a different art software was really unappealing and I wasn't looking forward to it, but for the most part it’s been easy!
Clip Studio Paint on the iPad Pro works very much like Photoshop on PC, at least for digital painting. It might take a while to get used to it if you’re used to a different software like Photoshop, but after a week you should have it down pretty well.
In fact I think Clip Studio is even better than Photoshop in some respects, allowing you much more control over the interface and brush settings - not to mention, Clip Studio’s monthly subscription costs only 20% of Photoshop’s if you get it during a sale.
Clip Studio is missing some professional-grade functionality that might be necessary if you work for a studio, but for most artists these missing tools won't even be noticed.
Performance
Clip Studio can accommodate some pretty big canvas sizes with multiple layers; recently I work at 9600x5400px and often get up to 50 layers while I work and the app rarely lags at all.
Brushes do slow down over about 300px size, but that also depends heavily on the settings and complexity of the brush.
Because of this, I usually start at 1920x1080px to keep the brush under 300px while I sketch, and then resize to 9600x5400px once I am ready to start rendering the painting and don’t need to use a large brush. Working like this means I rarely experience any lag.
Touch controls/gestures
Touch gestures in Clip Studio Paint are also pretty good, though I personally concentrate on using keyboard shortcuts over gestures.
I still have occasional issues when I paint in Clip Studio Paint, with the palm of my stylus hand accidentally color picking from the canvas when I move it. It's been a little frustrating learning how to avoid it, but I must be getting better as it happens much less frequently than when I first got my iPad.
Hopefully I'll get even better at it over time, as I get more practice and as Clip Studio Paint develops and hopefully improves its palm detection.
Using Procreate
Since Clip Studio Paint is a bit awkward to use without a keyboard because it isn’t well optimized for touch, you might want to get Procreate as a backup for when you’re out without your keyboard, or lounging around with your iPad in front of the TV.
Unlike Clip Studio, Procreate's interface is minimal and designed for the iPad’s touch screen - Apple has made the touch recognition on the iPad Pro remarkable, and the Procreate team has also worked hard on it, as using touch in Procreate in conjunction with the Apple Pencil feels intuitive and seamless.
You can accomplish a lot just with touch gestures without digging into the menus, but you are also given a lot of control under-the-hood if you want it, especially over brush settings.
I haven’t used Procreate that much yet due to lack of travel, but in the future this might get more use out of me - it’s certainly very popular software and the poster-child of iPad painting apps.
General Software Experience
The iPad’s software was my primary concern before I bought it - I wasn't sure iPadOS would be able to replace all the different things I did on a Windows device, a lot of it necessary for work.
Using iPadOS
Obviously, you can’t use the same programs on an iPad as you would on Windows, but I’ve found app versions or alternatives of most of the tools I used on my PC.
The whole iPadOS operating system has a spattering of small annoyances, and it takes a while to figure out the nuances.
Amazingly, using a mouse has only recently become supported on iPadOS and as such it’s not as natural as using mouse on Windows. It takes a while to get used to the differences, like the unique way it ‘sticks’ on buttons, but it means that you can now actually use the iPad for basic mouse-and-keyboard tasks like word processing.
The main downside to IPadOS is that it’s a really strict operating system - you can't access all the settings you might want to if you are used to Windows PC.
As an example, during a voice-call, I can’t for the life of me figure out how to pick the audio input and audio output to be from separate devices, such as having the audio come out of my headphones, while using the iPad’s built-in microphone. As far as I can tell, it’s not possible.
Either you use the iPad’s built-in microphone and speakers, or you must use your headphones microphone and speakers, no mix-and-match allowed.
Another example is sharing images from Clip Studio Paint to Discord - for example, when you save a .jpg in Clip Studio, you must then find it in the file browser app, then click ‘Share’. From there you can pick which Discord channel to share it to, or you can share it to your Photos app, and then when you start Discord and choose to post an image, add that new photo to the pool of images Discord has access to and then post it.
It’s manageable, but a bit of an ordeal over something that should be trivial.
Multitasking and using multiple programs at once
Working with multiple windows on a 12.9” screen can be pretty cramped. Being able to easy rotate the iPad between landscape and portrait can sometimes help, but generally you’ll find you only have space to work in 1 app at a time.
IPadOS does have a few tricks that can help with using multiple windows though. Besides being able to have 2 windows docked side by side with some control over their width, you can also have a third window overlaid which you can swipe in and out from the right hand side of the screen. In addition, you can play online videos in picture-in-picture mode, which creates another smaller overlay that you can position around the screen, or swipe to be off-screen as well.
Multiple windows does get cramped, as you can see below, but it is possible and flexible:
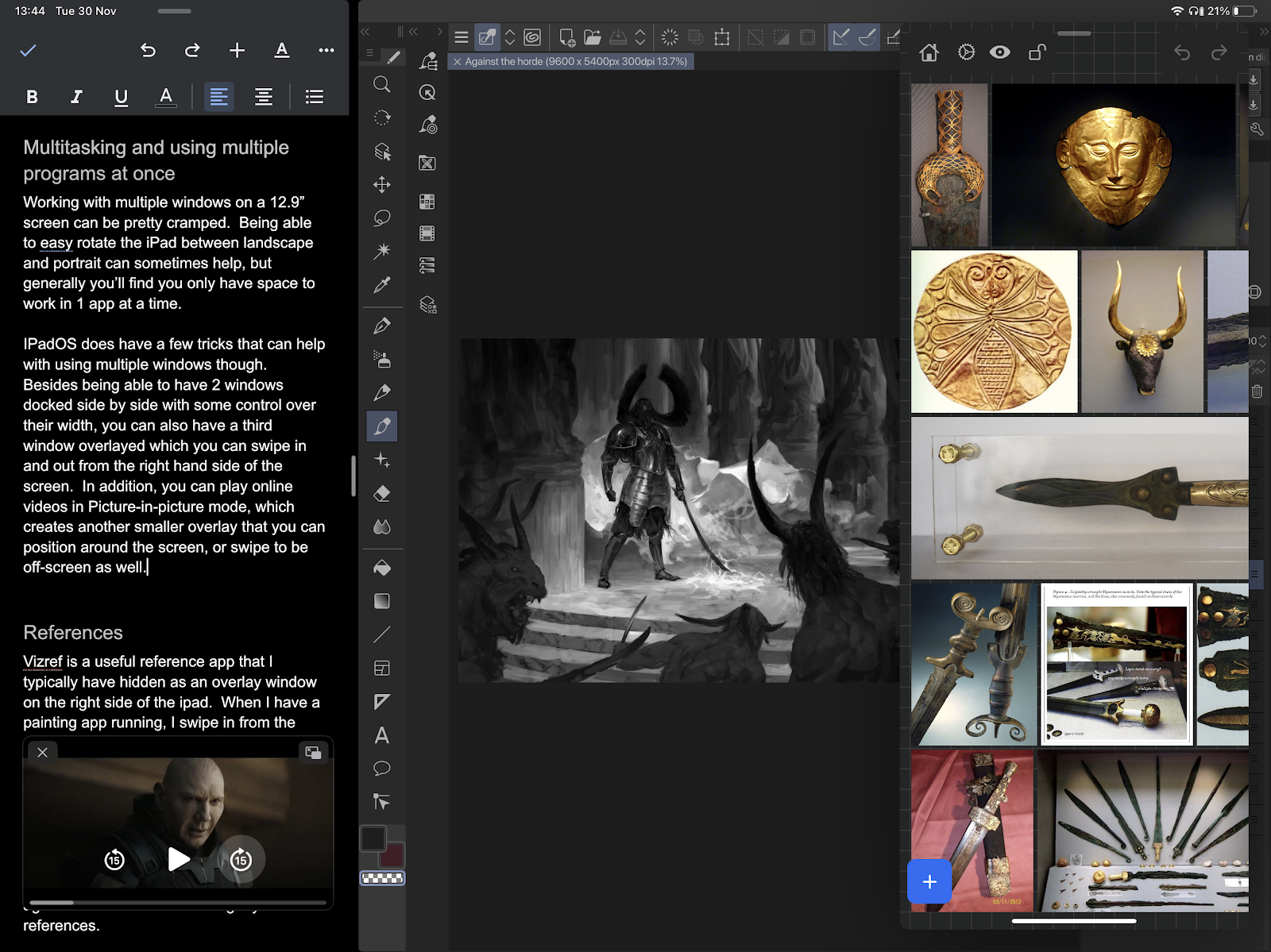
Organizing References
Vizref is a useful reference app that I typically have hidden as an overlay window on the right side of the iPad. When I have a painting app running, I swipe in from the right edge of the screen to see Vizref, swipe it away again to hide it.
By default it starts up when your iPad does, so when you load up your art software Vizref can be immediately swiped in. Unfortunately, the screen is slightly cramped while using it, so I usually swipe it right out again once I’m done consulting my references.
3D Modelling
I’m not currently much of a 3D modeler, but there are a few apps like Nomad Sculpt that seem to work well and can support very complicated sculpts. I think overall there is a long way to go with 3D modelling on the iPad though, and I strongly doubt you could work professionally as a 3D modeler with just an iPad, but if you wanted to create some 3D models to paint over, it would be plausible.
Accessing Windows with Amazon Workspace
For everything that I haven’t been able to replace on a Windows PC, this has been absolutely crucial.
With Amazon Workspace you can remotely join a cloud instance of Windows with your iPad. Effectively, with a Bluetooth mouse and keyboard connected, it feels as if your iPad is suddenly a Windows PC, with a small amount of lag.
You can customize the hardware specifications as you like - pick your amount of RAM, graphics card etc - install whatever programs you want, and boot up and shut down the instance as you please.
This means that as long as you have an internet connection, you can have access to Windows - it’s much better connecting via Wifi, but it also only uses about 5MB of phone data a minute if connecting via 4G.
As long as you don’t need a really powerful PC it’s pretty inexpensive - for an instance with basic specs you’ll only pay around $0.07 for every hour of use. I only need to use Windows for the occasional thing, mostly when I’m working on this website as some of the tools aren’t available on iPad, and only spend a few hours using it most weeks - it only costs me $5-10 per month, but without a cloud instance like this I wouldn't be able to be iPad-only.
There’s slight lag, and you need a reasonably stable internet connection for it, but it’s an absolute bargain that can transform the iPad Pro into a really versatile machine.
Gaming on an iPad
I know this isn’t really anything to do with art, but since this is a full iPad review and a lot of artists play games, I figure I might as well cover it quickly.
The App store has a massive selection of games, and a monthly subscription that gives you full access to loads of them - but what really impressed me were the cloud-gaming platforms like Xbox Cloud Gaming, GeForce NOW and Google Stadia.
Similar to Amazon Workspace, these lets you log in to your Xbox, Steam or Stadia account and play many of your games via the cloud, amazingly with almost 0 lag; I don’t know how they’ve done it, but I’ve tested on GeForce NOW with Subnautica, Valheim and Warframe and all run super smoothly.
Mouse input unfortunately doesn’t work properly, so you need a Bluetooth controller like a ps4 or Xbox pad, and not every game is available.
If you can find a stable internet connection, there are plenty of ways to game on the iPad.
Hardware
This obviously depends massively on which iPad you buy, but generally speaking mine runs very smoothly whatever I throw at it.
My 2020 iPad Pro 12.9” has 6GB of RAM and an 8-core CPU (4x2.49 GHz and 4x1.6GHz).
Even though the iPad specs are generally lower than my previous Windows computers, all of the iPadOS apps are so well optimized that I have rarely experienced any slowdown or lagging.
Hard Drive space and Cloud storage
My iPad has 500GB of hard drive space; as my only device (except for my phone) and what I use for all of my work and entertainment, after owning it a few months I’ve used about 200GB, roughly 80GB of which on apps - I heavily rely on cloud storage for most of my files, and mostly use Apple’s own iCloud, and Dropbox.
ICloud integrates with the iPadOS files browser really well, has the best user experience on iPad out of all of the major cloud storage providers that I tried, and it is also the cheapest.
ICloud also has a clever dynamic system that will automatically remove old and unused files off of your iPad and host them back in the cloud when you need the space, cutting down on the amount of file management you have to do.
The main downside is that the iCloud user experience is terrible on other devices, like on an android phone or Windows PC. Because of this, I recommend using iCloud for general backup and storage of your files, and instead using Dropbox, Google Drive or OneDrive for files that you want to easily share between the iPad and any other device.
Dropbox, OneDrive and Google Drive all work similarly on an iPad and have similar pricing - I use Dropbox as it’s just the one that I already had all my files on.
Battery Life
I’ve been pretty happy with the battery life of the iPad Pro. I did a small study for this article:
I sat down to do some painting in Clip Studio Paint while listening to an audiobook - my battery was 60% at 8pm, which dropped to 24% at 11pm. During those 3 hours I took a couple of breaks that totaled perhaps 20 minutes.
From my experience of using the iPad, 8 hours of constant use is just about plausible, depending on the task. For anything longer you’ll need to find a mains or USB battery pack to recharge off.
The iPad Pro charges quickly
The next day after that little battery study, I did a similar study of charging off the mains with some light app usage:
At 12pm and 20% battery I started working on this article in Google Docs with a YouTube playlist playing; by 2.30pm the iPad was back at 100% battery.
I would estimate it to take about 3 hours if you were charging from 0% to 100%; not too bad for 8 hours of usage in return.
The iPad stays cool
The iPad doesn’t get very hot from my own experience - the only time I’ve experienced any heat so far was during summer, when the sun was shining through the window and onto my desk, right onto the iPad while I was painting and watching movie.
The iPad got noticeably warm under my hand, but only about as warm as my previous screen tablets would get all the time.
Other than that one time, the iPad stays very cool.
Portability and Accessories
Of course, the iPad is extremely portable. It is quite amazing how much power and versatility is packed into such a thin, lightweight device.
Portability
Being able to chuck an iPad in a bag and go anywhere to do your work is very freeing - being able to work whether in a café, in your office or on the sofa means you’ll be able to find more opportunities to make art. If you have a busy family life, it’s much easier to grab a bit of time here and there for painting on an iPad.
My iPad Pro with a stand and some accessories in a 13” laptop bag comes to about 1.5kg; with literally all accessories packed in with it, including a heavy battery pack, it totals around 3kg - still lighter than just a laptop and drawing tablet on their own.
It takes up less than a third of the space of a laptop and tablet solution, and takes moments to pack away. I don’t even need access to a plug socket to work for a few hours, unlike with a screen tablet.
All without much loss in computing power.
Accessories
Something that I didn’t fully anticipate before getting my iPad Pro 2020 was that it only has a single USB-C slot and nothing else. You can only plug 1 thing in at a time, and that includes the charging cable.
Be prepared to replace all of your various USB peripherals, like a mouse, keyboard, headphones etc, with Bluetooth versions - you need that USB-C slot every time you want to charge the iPad, so you can’t have anything else important plugged in there all the time.
Also, you might not be able to use any peripheral that requires some software or drivers to function fully - my USB gaming mouse required certain software for all of the buttons to work, which I couldn’t install on the iPad.

Folding magnetic covers do provide a bit of protection when you’re carrying your iPad around, mostly in stopping the screen from getting scratched when it’s in a bag. They are also useful as a simple way to prop the iPad up when don’t have a proper stand with you.
Those magnetic covers aren’t really good enough as a permanent stand when you are painting though, as they don’t give you enough control over the height and angle of your iPad, nor are they strong enough to hold the iPad still when you lean on it.
Instead, you’ll probably find you need something stronger and more configurable.

I’ve got the perfect set up for my iPad Pro 12.9, which uses 2 stands in unison. I can put the iPad in a large range of angles and heights, resting either horizontally or vertically.
Both stands are really portable and strong - I’ve written about my personal setup over here.
Expenses and costs
The iPad Pro isn’t the most expensive digital art solution I’ve ever had - that would be the original Wacom Cintiq Companion that I paid something like $3000 for in 2013 - but compared to a desktop PC and simple tablet, it is much more of a costly workstation.
The best way to talk about iPad expenses is probably to list out what I’ve spent so far. I did my best to limit my purchases and only buy decent third party accessories instead of Apple’s overpriced ones, but because this is my only work device I’ve bought some things that most people wouldn’t need:
2020 iPad Pro 12.9" and Pencil for $1630
Of course, the iPad Pro itself is around $1000 to $2000 depending on which model and year of iPad you get - my 12.9 iPad Pro 2020 was about $1500 - and then the Pencil stylus is $130 on top of that.
Accessories (cover, mouse, keyboard etc) for about $250
All of my other accessories - 13” laptop bag, magnetic cover, 2 stands, mouse, keyboard, headphones, battery pack, spare Pencil nibs and a longer charging cable - some of which I had to buy because I needed bluetooth peripherals for the iPad, cost around $250 in total.
Gratefully, most apps use a freemium model where you get the basic functionality for free and can pay to upgrade for full functionality or to remove their in-app ads; I’ve downloaded and tried a lot of apps, but only had to pay for very few of them.
If you want to see all of my iPad accessories, I've listed them all on this page.
Clip Studio for $25 per year, $18 per month for cloud storage, $50 for other apps
I spent $25 on an annual subscription to Clip Studio Paint Pro, and around $50 on buying some apps like Procreate, ArtStudio Pro and Nomad Sculpt. I also spend $9 a month for 2TB of iCloud storage, around the same again for Dropbox, and spend $5 most months on Amazon Workspace.
My last expense is Apple Care+ insurance, for $5.99 per month. It reduces the costs of repair of up to 2 physical damage incidents every year, for either the iPad or the Pencil. You still have to pay a small amount for repairs and replacements, but only $49 for the iPad and $29 for the Pencil.
Apple Care for $5.99 per month
I believe Care+ can be paid for up to 2 years - I’m not entirely sure if you can continue beyond that, as there’s mixed information about it online - but if you plan on travelling with your iPad and thus increasing the risk of it breaking, Care+ is probably worth the price. If you just plan to use it at home, you’ll have much less chance of damaging it, so perhaps Care+ wouldn’t be worth it.
$2000 upfront, plus $30 a month
In total, my personal iPad Pro workstation cost an upfront investment of around $2000, and roughly $30 a month on ongoing subscriptions.
In contrast, a capable painting setup of a simple Windows desktop PC with a budget Huion graphics tablet, mouse, keyboard, headphones and Krita could probably be put together for a total of $600 today.
For me, for portability the price is worth it, as the money I’ll save by being able to work as I travel in cheaper countries will more than cover it.
Conclusion
The iPad Pro's main strength is its extreme portability. If you don't need so much portability, I'd recommend a 15.6” screen tablet with a 15.6” laptop instead - it's less portable, but has the openness of Windows and much more screen-space.
I have fairly unique circumstances, as some sort of travelling artist-blogger, so the iPad Pro has been the right move for me personally - though it’s not been without its compromises and work-arounds.
Where the iPad Pro excels
Painting on an iPad is pretty similar to any other screen tablet.
Obviously, the iPad Pro is incredibly light and portable for what you get: a full capable artist’s workstation. In a laptop bag with all its accessories, it’s still compact enough to class as a free personal item on most airlines, which makes it perfect for international travel.
The Pencil stylus is thinner than most other tablet stylus’ and the screen is very glassy smooth, but otherwise it paints much the same as any other tablet.
While it’s specs don’t seem to be anything extraordinary on paper, iPadOS and all of the apps are very well optimized and run smoothly, and it has the mouse and keyboard support and a large enough catalogue of apps to be able to do all kinds of tasks on it.
Where the iPad Pro lacks
The biggest con of the iPad Pro is the 12.9” screen; second is the restrictive operating system.
A 12.9” screen is just about big enough to paint with, but use multiple windows, even overlay windows, and things feel instantly cramped. It makes multitasking unenjoyable - watching a video while painting can be frustrating as you keep having to move the player window out of the way, and having a reference window is even more so.
If you are coming from Windows, IPadOS will feel constricted in some places, and completely awkward and inefficient in others. On top of that, you are bound by Apple’s restrictions of the apps on the App store, so you might not be able to find an app that can do what you need.
If you work as a professional artist and were hoping to be able to work start-to-finish on the iPad, I would temper your expectations - using a cloud instance of Windows to ‘transform’ your iPad into a Windows workstation makes up for this somewhat, but not 100%.

Hey, I’m Christopher
I started making digital art in 2009, became a full-time freelance artist in 2016, and now I’m able to work on my own schedule from anywhere in the world.
I created this blog to help other artists make the same journey.



















